接続マニュアル
Speed Wi-Fi Home 5G L12

Speed Wi-Fi Home 5G L11

SIMをカードから外す
カードについているSIMを外します。
この時、金属部分に指が触れないように注意してください。
この時、金属部分に指が触れないように注意してください。

SIMカバーを開ける
1.本製品底辺のSIMカバーを開ける
※カバーの横のくぼみに指をかけ、図に示す矢印の方向に引きます。
※カバーの横のくぼみに指をかけ、図に示す矢印の方向に引きます。

SIMを端末に挿入する
1.SIMカードのIC(金属)を右側にして、SIMカードスロットにまっすぐ差し込み、カチッと音がするまで差し込む
※正しい挿入方法をご確認ください。故障や破損の原因となります。
下記のイラストを参考にしてください。
※SIMカードのIC(金属)部分にはなるべく触れないようにしてください。
※切り欠け部の方向にご注意ください。
2.SIMカバーを閉じる。
※正しい挿入方法をご確認ください。故障や破損の原因となります。
下記のイラストを参考にしてください。
※SIMカードのIC(金属)部分にはなるべく触れないようにしてください。
※切り欠け部の方向にご注意ください。
2.SIMカバーを閉じる。
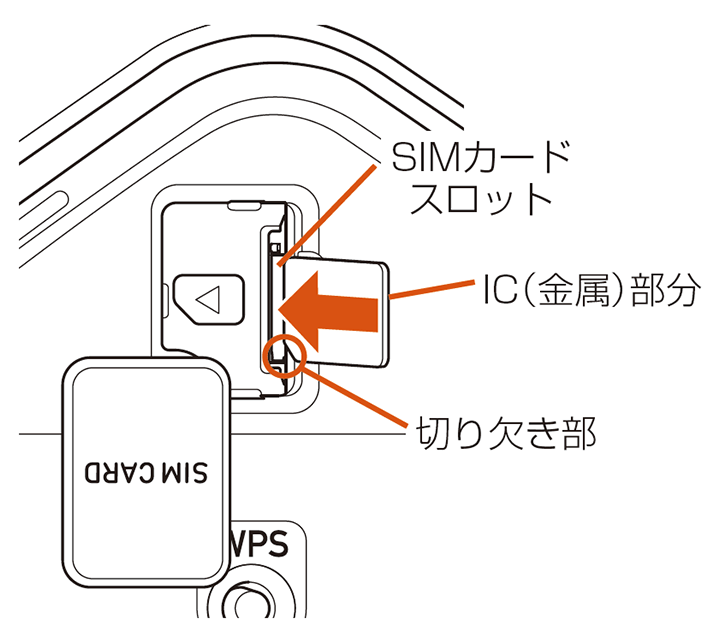
電源を入れてSSIDとパスワードを確認する
1.ACアダプターを本体(電源端子)に接続して電源を入れる(コンセントに挿すと自動で電源が入ります)
2.本体底辺に記載のSSIDとパスワードを確認
2.本体底辺に記載のSSIDとパスワードを確認
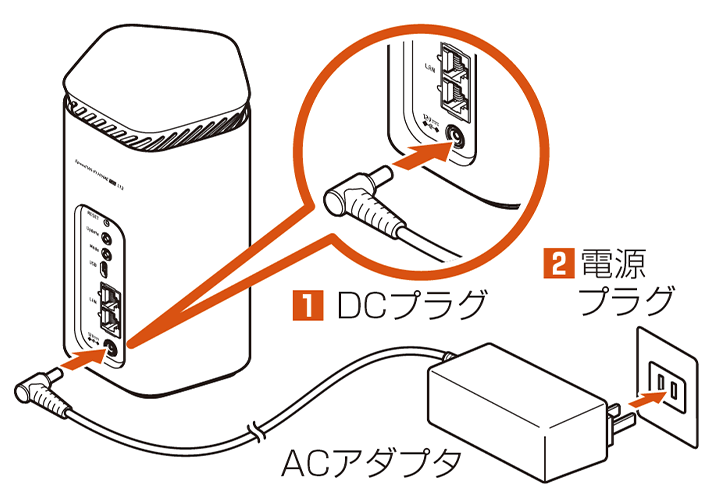
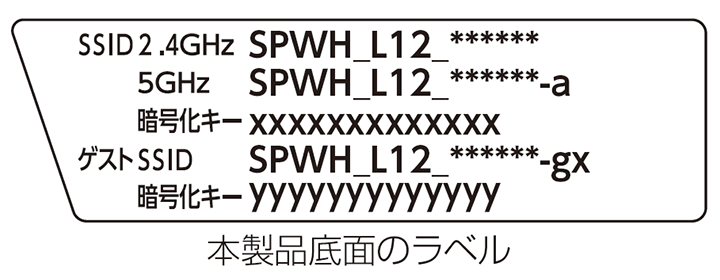
繋ぎたい機器とWiMAXを接続する
スマホの接続
androidの場合
1.「設定」アプリを開き、「ネットワークとインターネット」>「Wi-Fi」>「Wi-Fiの使用」をタップして無線LANモードをONにします。
2.Wi-Fiアクセスポイント一覧の中から、WiMAXのSSIDと同じものをタップして無線LANモードをONにします。
2.Wi-Fiアクセスポイント一覧の中から、WiMAXのSSIDと同じものをタップして無線LANモードをONにします。
iPhoneの場合
1.ホーム画面から「設定」→「Wi-Fi」を選択。「Wi-Fi」をタップして無線LANモードをONにします。
2.Wi-Fiアクセスポイント一覧から、WiMAXのSSIDと同じものをタップし、パスワードを入力します。
2.Wi-Fiアクセスポイント一覧から、WiMAXのSSIDと同じものをタップし、パスワードを入力します。
PCの接続
Windowsの場合
1.デスクトップ画面の右下の「タスクトレイ」に表示されている
「ネットワーク(扇形の電波マーク)」アイコンをクリックします。
2.4で調べたSSIDと同じWi-Fiネットワーク名(SSID)を探し、「接続」をクリック。
3.ネットワークセキュリティキーの入力を求められるのでSTEP4で調べたパスワードを入力してください。
「ネットワーク(扇形の電波マーク)」アイコンをクリックします。
2.4で調べたSSIDと同じWi-Fiネットワーク名(SSID)を探し、「接続」をクリック。
3.ネットワークセキュリティキーの入力を求められるのでSTEP4で調べたパスワードを入力してください。
Macの場合
1.メニューバー上のWi-Fiアイコンをクリック
2.Wi-FiがOFFになっている場合「Wi-Fiを入にする」を選択
3.接続するWi-Fiのネットワーク名(SSID)を選択
4.パスワードを入力
5.接続をクリック
2.Wi-FiがOFFになっている場合「Wi-Fiを入にする」を選択
3.接続するWi-Fiのネットワーク名(SSID)を選択
4.パスワードを入力
5.接続をクリック
有線接続
1.本製品のLANポートにEthernetケーブル(LANケーブル)を接続する
2.Ethernetケーブル(LANケーブル)のもう一方のコネクタをパソコンのLANコネクタに接続する
2.Ethernetケーブル(LANケーブル)のもう一方のコネクタをパソコンのLANコネクタに接続する
ゲーム機の接続
ゲーム機をWi-Fi接続する場合
各ゲーム機によって設定方法が異なります。
ゲーム機に付属している説明書を確認して接続を行ってください。
4で調べた、SSIDとパスワードが必要になります。
ゲーム機に付属している説明書を確認して接続を行ってください。
4で調べた、SSIDとパスワードが必要になります。
有線接続(LAN接続)する場合(有線接続ができるゲーム機のみ)
1.本製品のLANポートにEthernetケーブル(LANケーブル)を接続する
2.Ethernetケーブル(LANケーブル)のもう一方のコネクタをパソコンのLANコネクタに接続する
2.Ethernetケーブル(LANケーブル)のもう一方のコネクタをパソコンのLANコネクタに接続する
ICカードスロットカバーを開く
カバーの横のくぼみに指(爪)をかけ、図に示す矢印の方向に引きます。
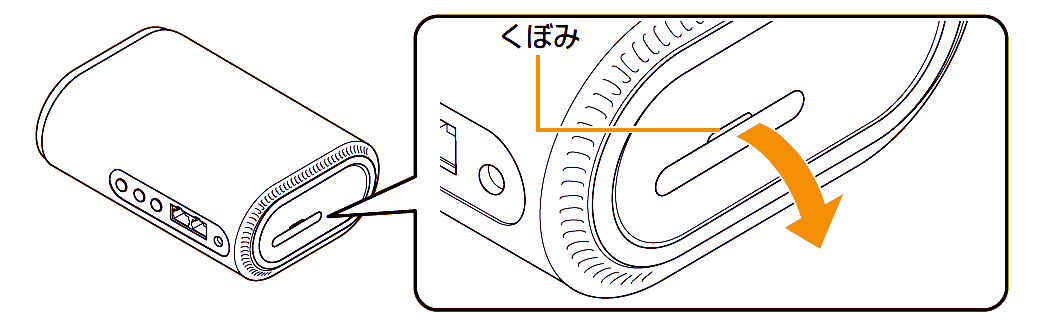
ICカードをICカードスロットに差し込む
IC(金属)面を下にして、図に示す切り欠き部分で方向を確認してから、カチッと音がするまで押し込みます。

ICカードスロットカバーをICカードスロットの位置に合わせ、ICカードスロットカバーを軽く押す
※ICカードを取り外すときは、ICカードを奥へゆっくり押し込み、
カチッと音がしたらICカードに指を添えたまま手前に戻し、まっすぐにゆっくり引き抜いてください。
カチッと音がしたらICカードに指を添えたまま手前に戻し、まっすぐにゆっくり引き抜いてください。
電源を入れる
1.ACアダプタの電源プラグをAC100Vコンセントに差し込む
2.本製品の電源端子にACアダプタのDCプラグを接続する
奥までまっすぐにしっかり差し込んでください。
2.本製品の電源端子にACアダプタのDCプラグを接続する
奥までまっすぐにしっかり差し込んでください。

繋ぎたい機器とWiMAXを接続する
スマホの接続
androidの場合
1.「設定」アプリを開き、「ネットワークとインターネット」>「Wi-Fi」>「Wi-Fiの使用」をタップして無線LANモードをONにします。
2.Wi-Fiアクセスポイント一覧の中から、WiMAXのSSIDと同じものをタップして無線LANモードをONにします。
2.Wi-Fiアクセスポイント一覧の中から、WiMAXのSSIDと同じものをタップして無線LANモードをONにします。
iPhoneの場合
1.ホーム画面から「設定」→「Wi-Fi」を選択。「Wi-Fi」をタップして無線LANモードをONにします。
2.Wi-Fiアクセスポイント一覧から、WiMAXのSSIDと同じものをタップし、パスワードを入力します。
2.Wi-Fiアクセスポイント一覧から、WiMAXのSSIDと同じものをタップし、パスワードを入力します。
PCの接続
Windowsの場合
1.デスクトップ画面の右下の「タスクトレイ」に表示されている
「ネットワーク(扇形の電波マーク)」アイコンをクリックします。
2.4で調べたSSIDと同じWi-Fiネットワーク名(SSID)を探し、「接続」をクリック。
3.ネットワークセキュリティキーの入力を求められるのでSTEP4で調べたパスワードを入力してください。
「ネットワーク(扇形の電波マーク)」アイコンをクリックします。
2.4で調べたSSIDと同じWi-Fiネットワーク名(SSID)を探し、「接続」をクリック。
3.ネットワークセキュリティキーの入力を求められるのでSTEP4で調べたパスワードを入力してください。
Macの場合
1.メニューバー上のWi-Fiアイコンをクリック
2.Wi-FiがOFFになっている場合「Wi-Fiを入にする」を選択
3.接続するWi-Fiのネットワーク名(SSID)を選択
4.パスワードを入力
5.接続をクリック
2.Wi-FiがOFFになっている場合「Wi-Fiを入にする」を選択
3.接続するWi-Fiのネットワーク名(SSID)を選択
4.パスワードを入力
5.接続をクリック
有線接続
1.本製品のLANポートにEthernetケーブル(LANケーブル)を接続する
2.Ethernetケーブル(LANケーブル)のもう一方のコネクタをパソコンのLANコネクタに接続する
2.Ethernetケーブル(LANケーブル)のもう一方のコネクタをパソコンのLANコネクタに接続する
ゲーム機の接続
ゲーム機をWi-Fi接続する場合
各ゲーム機によって設定方法が異なります。
ゲーム機に付属している説明書を確認して接続を行ってください。
4で調べた、SSIDとパスワードが必要になります。
ゲーム機に付属している説明書を確認して接続を行ってください。
4で調べた、SSIDとパスワードが必要になります。
有線接続(LAN接続)する場合(有線接続ができるゲーム機のみ)
1.本製品のLANポートにEthernetケーブル(LANケーブル)を接続する
2.Ethernetケーブル(LANケーブル)のもう一方のコネクタをパソコンのLANコネクタに接続する
2.Ethernetケーブル(LANケーブル)のもう一方のコネクタをパソコンのLANコネクタに接続する
